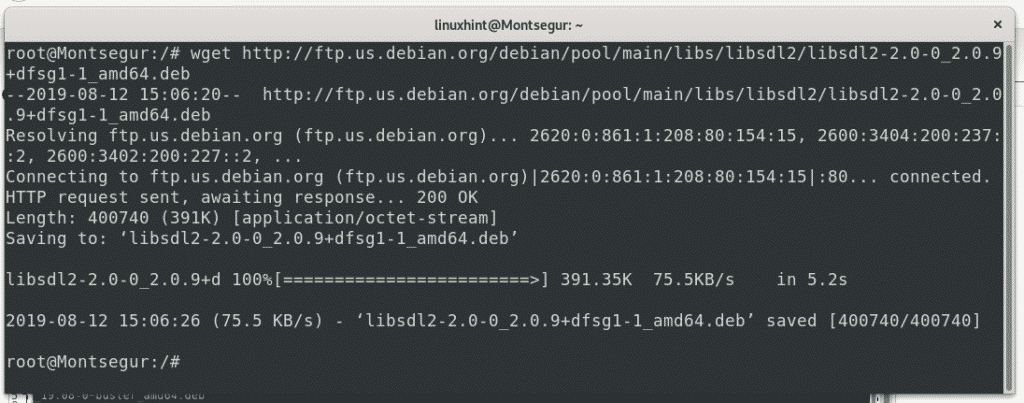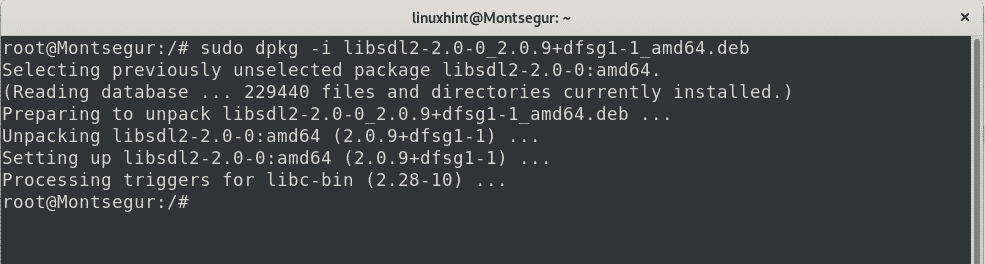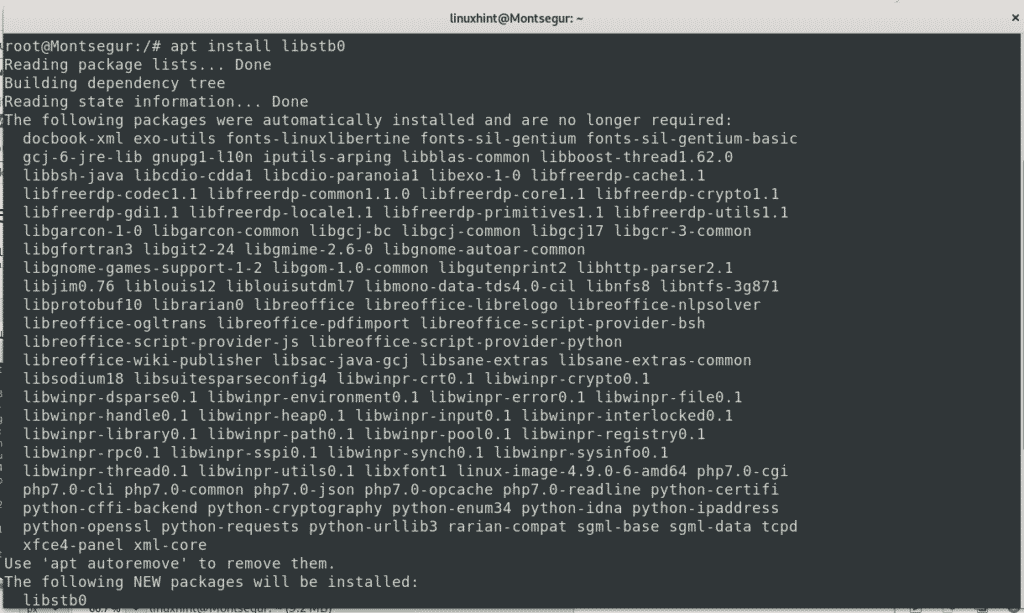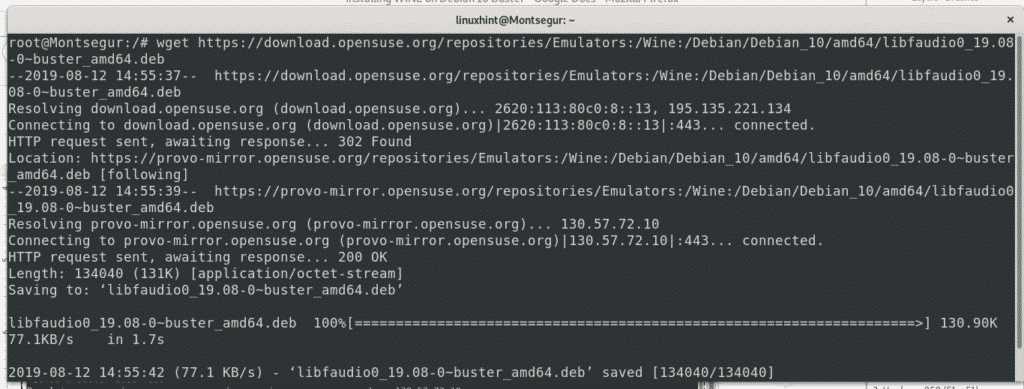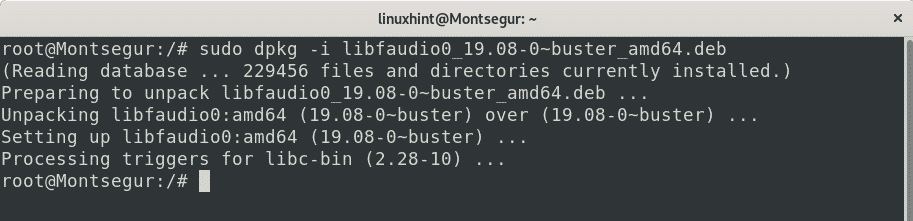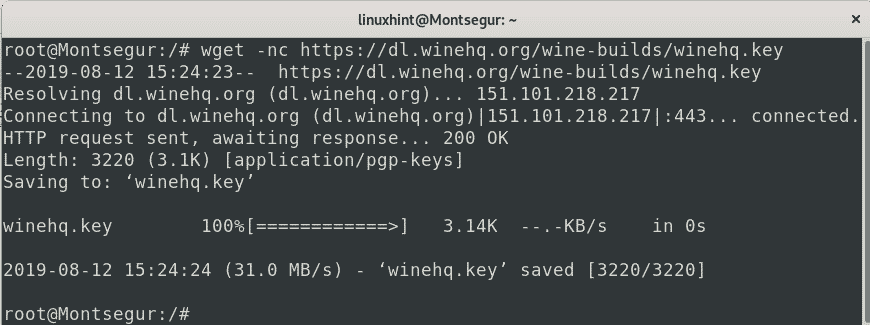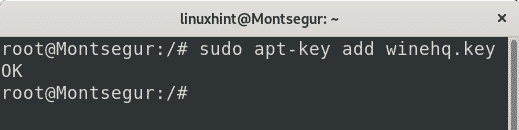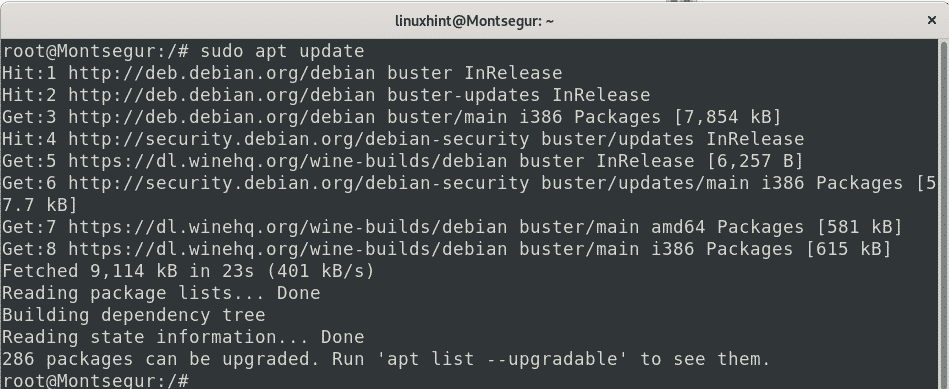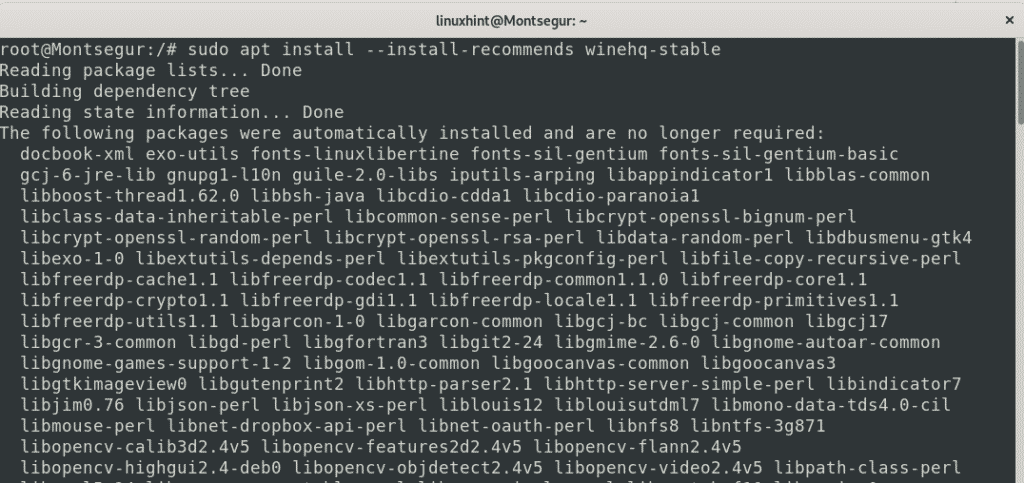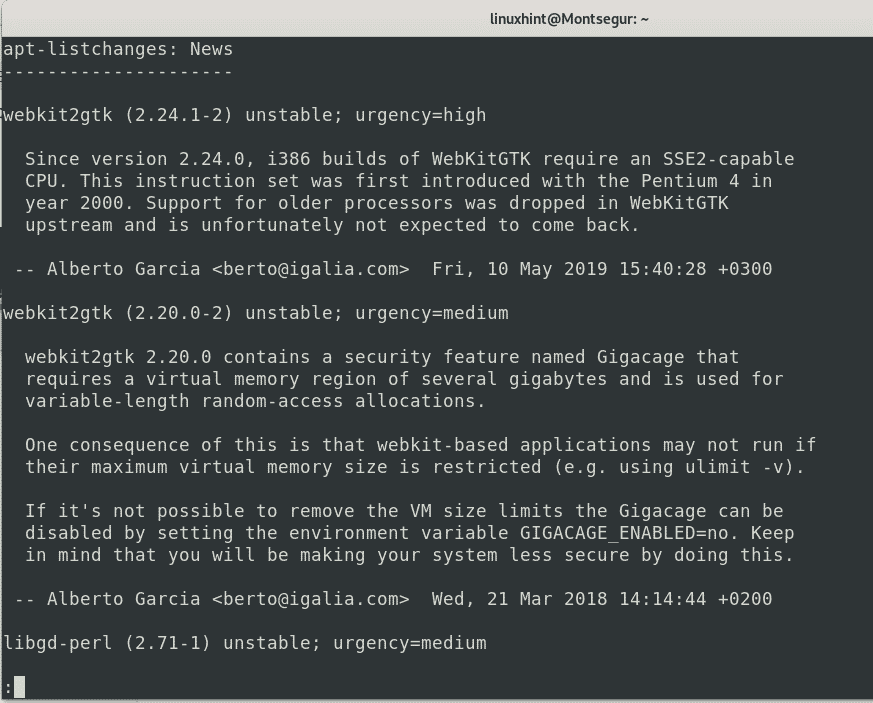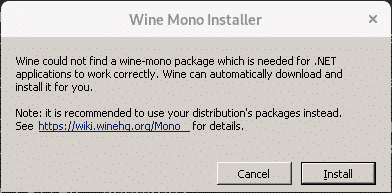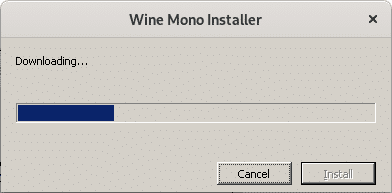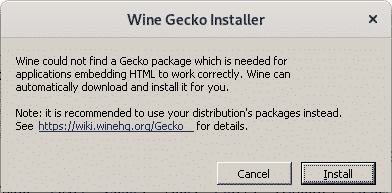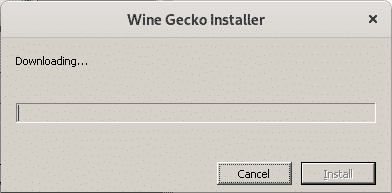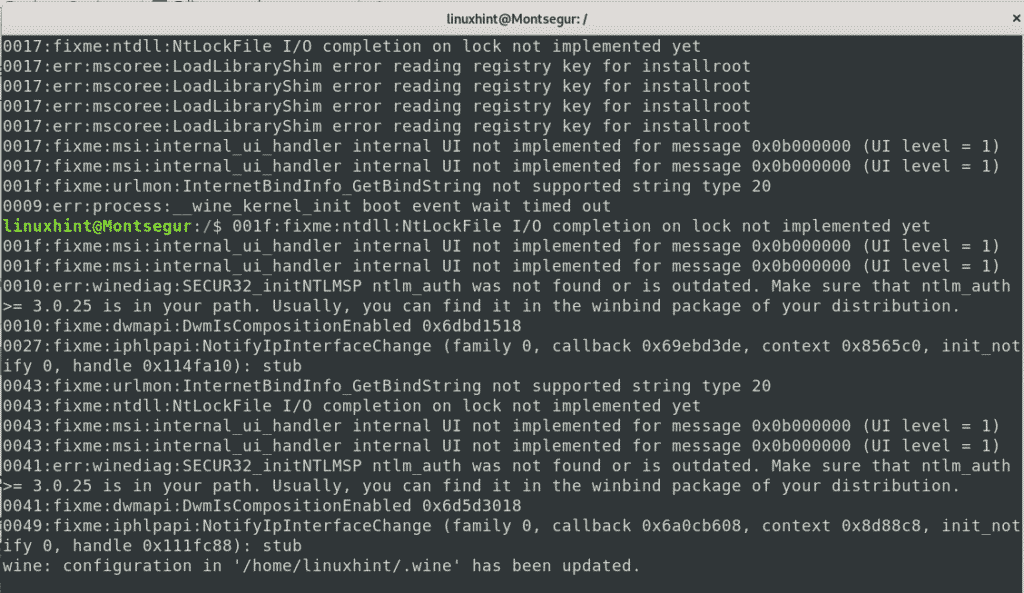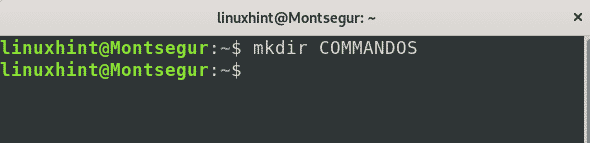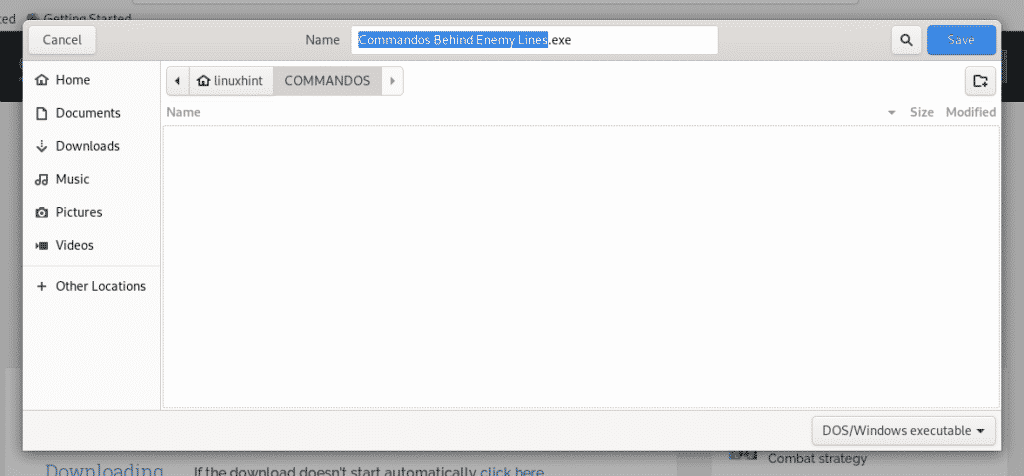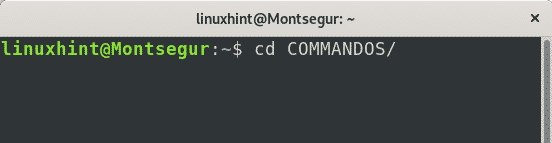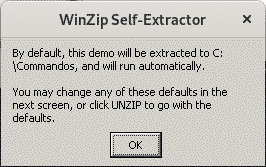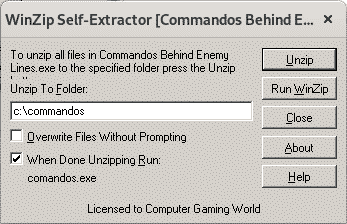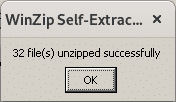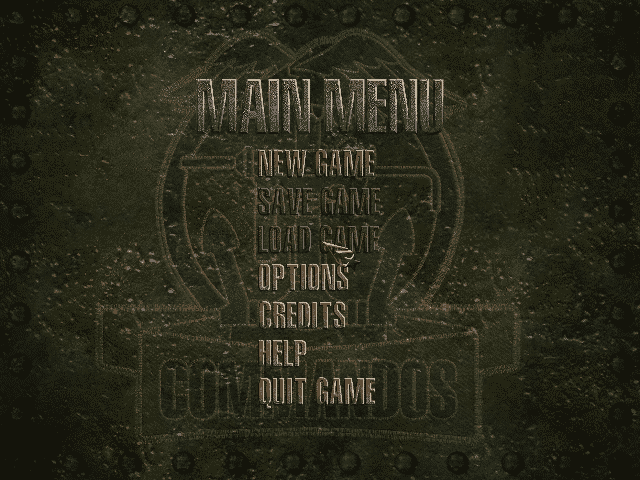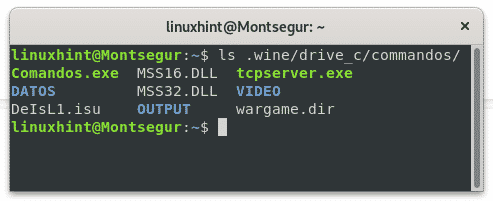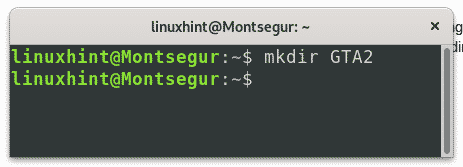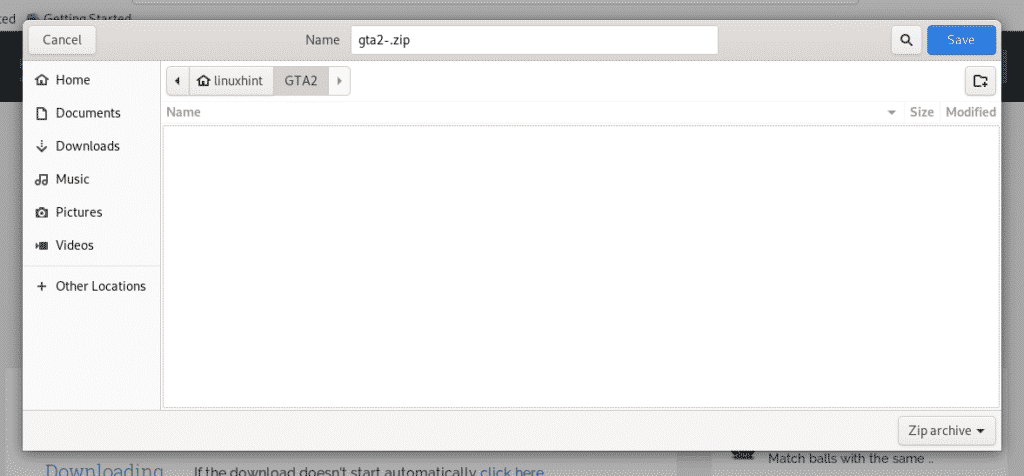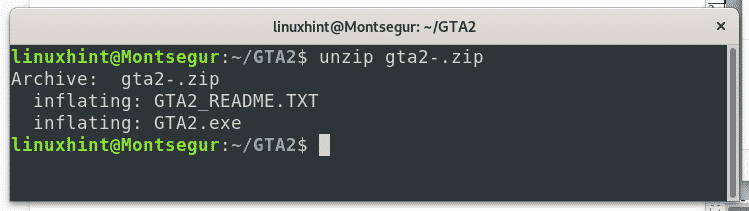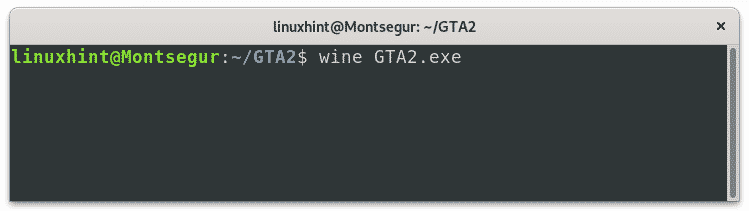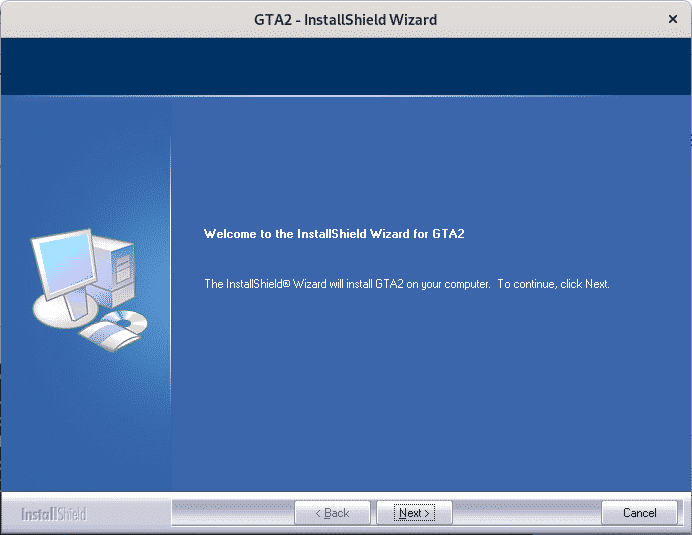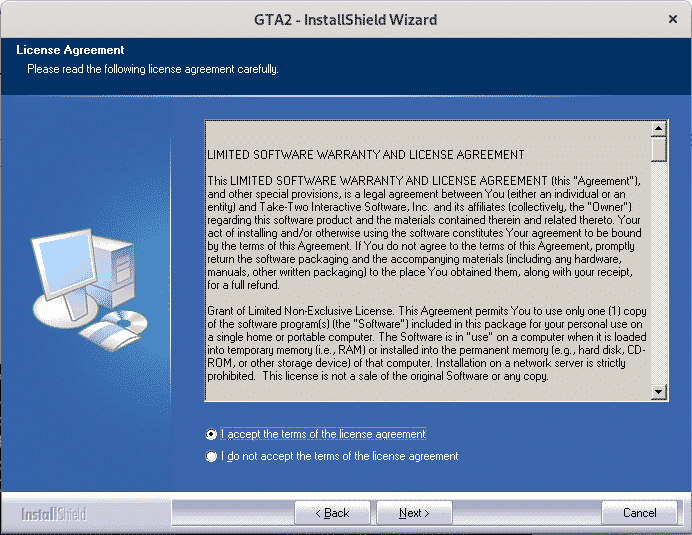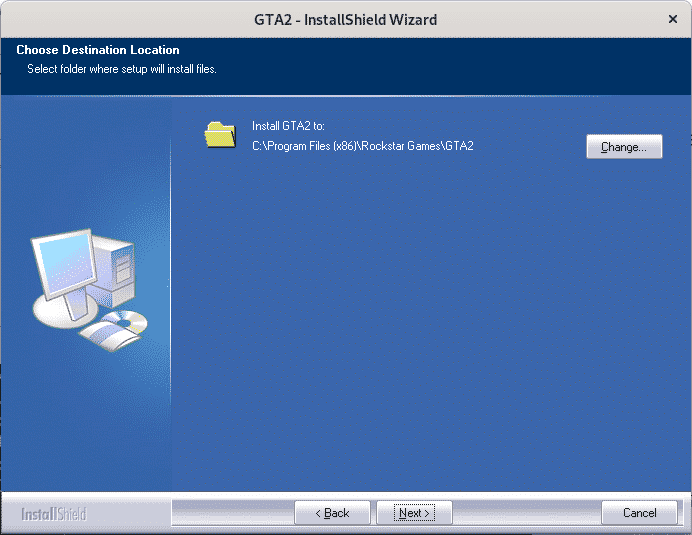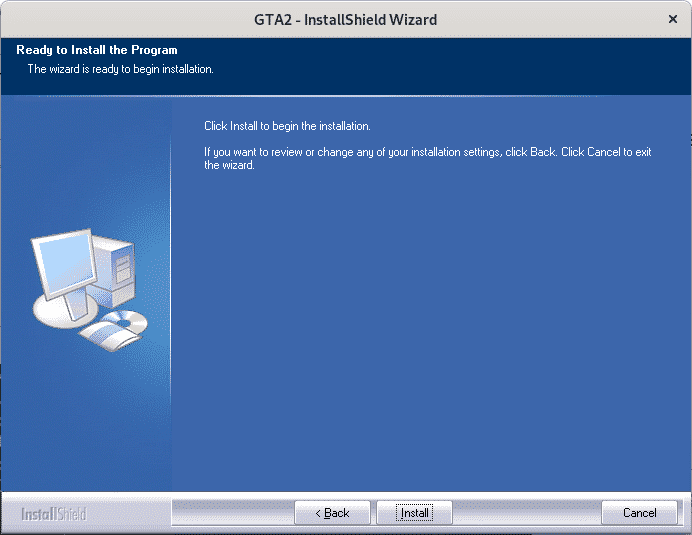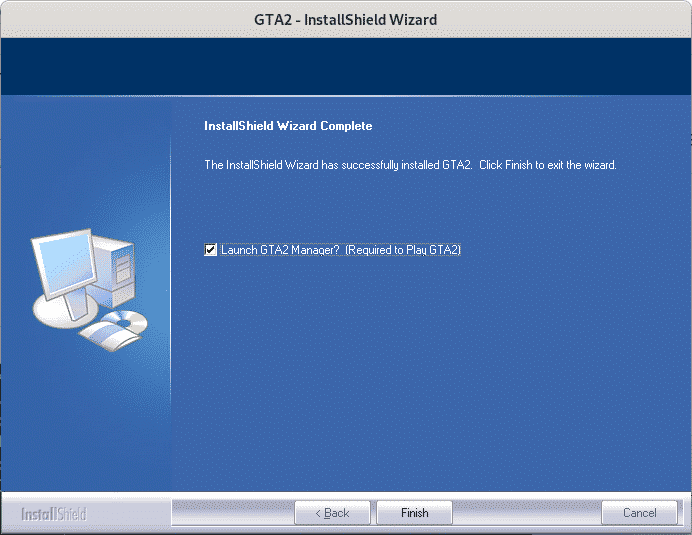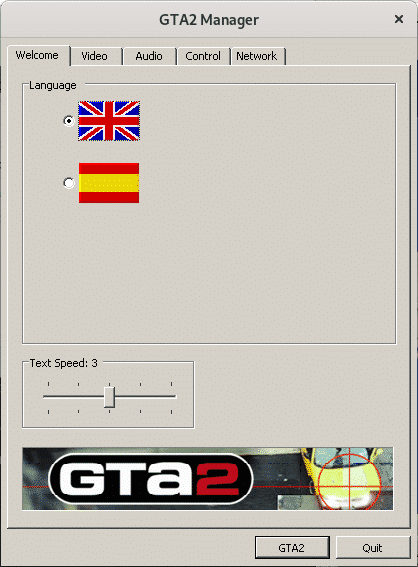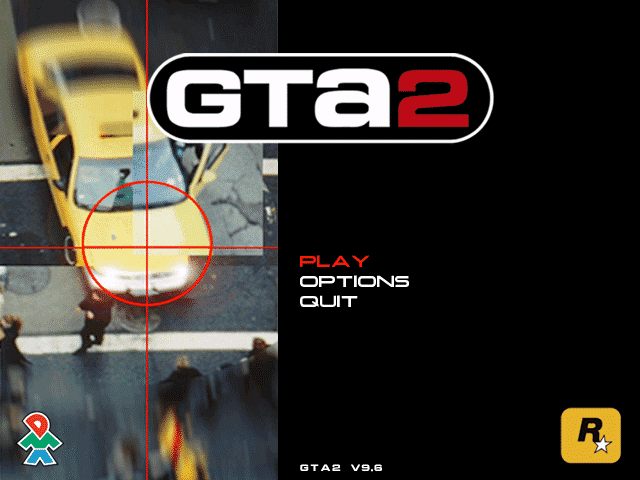- Introduction
- Resolving dependencies to install WINE on Debian 10 Buster
- Getting, installing and configuring WINE
- Running Windows applications under Linux with WINE
- About WINE, how it works
- Conclusion
Introduction
This article focuses on WINE tool which allows to run Microsoft Windows applications under Linux. Contrary to most of tutorials, this one first shows instructions to install and use WINE keeping the theoretical explanation for the end for users who want to go straight to the practical point first.
Resolving dependencies for Debian 10 Buster
If you are using Debian 10 Buster first you need to install the package Libsdl2-2.0-0
http://ftp.us.debian.org/debian/pool/main/libs/libsdl2/libsdl2-2.0-0_2.0.9+
dfsg1-1_amd64.deb
Install the package by running the following command:
Now install the dependency libstb0 by running the following command:
Download the package libfaudio0 with wget, run:
https://download.opensuse.org/repositories/Emulators:/Wine:/Debian/Debian_10/
amd64/libfaudio0_19.08-0~buster_amd64.deb
Install libfaudio0 by running:
Note: you can find updated versions or for other architectures at https://download.opensuse.org/repositories/Emulators:/Wine:/Debian/Debian_10/
Getting and installing WINE
Before starting, enable support for i386 architecture by running the following command:
To continue download wine’s key by running the command
Install the key by running the following command:
Add wine’s repository by running the command:
Update repositories in order to incorporate the new added repository by running:
Now to install wine run the following command:
When asked press Y to confirm.
At some point the installation may show an informative document, press Q to continue with the installation.
Once the installation ends you need to configure wine, luckily the process is automatic by running the command winecfg which will report about missing dependencies, resolve them and will create a hidden directory called .wine within your home, this directory will emulate a C:/ disk. Since the .wine directory will be created in your home directory, run it as regular user, without sudo. To continue run:
During the configuration some dialog boxes will prompt requesting your approval to install dependencies, when requested press Install.
Press “Install” on all dialog boxes prompting.
In my case the Wine Gecko Installer box prompted twice, press Install for all dialog boxes.
Now you have WINE installed and configured ready to execute Microsoft Windows programs.
Running Windows applications under Linux with WINE
Playing Commandos: Behind Enemy Lines on Debian 10 Buster:
The first Microsoft Windows program will be executed for this tutorial is a demo version of the old game Commandos: behind enemy lines. To continue, create a directory to save the game’s installer, on you directory run:
From the following website download the demo of the game “Commandos: behind enemy lines” and save it into the directory COMMANDOS you just created.
https://softfamous.com/commandos-behind-enemy-lines-demo/download/
From the terminal enter your directory by running:
To execute a Windows program run “wine <program-name.exe>”, in this case to execute the game run:
A Winzip confirmation dialog box will prompt, press OK to continue.
A new dialog box will prompt, press the Unzip button.
Another box will prompt reporting the process was successful, press OK again.
And the game will get executed, you can start playing.
You can see COMMANDOS installed files within the directory by running the following command from your home directory:
Playing Grand Theft Auto 2 on Linux Debian 10 Buster:
Old Linux users who never used WINE may enjoy running old games back. To continue this tutorial I will run the old game Grand Theft Auto 2. Within your home directory create a subdirectory called GTA2 by running the command:
Download Grand Theft Auto 2 from the same website you downloaded “COMMANDOS: Behind Enemy Lines”: https://softfamous.com/gta-ii/download/ and save it into the directory GTA2 you just created in your home directory.
In contrast to the Commando’s exe executable file, the Grand Theft Auto 2 is zipped, in order to unzip it, within the GTA2 directory you created run:
To start installing GTA 2 run:
The Windows installer will prompt, now basically you need to press Next in all screens.
Press Next to continue.
Mark the option to accept the terms of the license and press Next.
Again press Next to continue.
Press on “Install” to start the installation.
Checkmark the option to launch the GTA2 Manager and click on Finish.
If you want press on GTA2 to start playing.
About WINE, how it works
WINE means Wine Is Not an Emulator, therefore now you know it is not an emulator, WINE, as explained on its official website, is a translator of MS-DOS and Microsoft WIndows code to Linux code (POSIX code, the Unix based OS standard).
The advantage of using WINE is you don’t need to virtualize or emulator a native environment for the Windows software to run, instead WINE provides the program alternatives to Windows libraries.
Conclusion
WINE allows from MS-DOS to all Windows versions programs, making it compatible for Windows software more than Windows itself (very probably if you try to run Grand Theft Auto 2 or Commandos 1 on Windows 10 you’ll get compatibility errors). It is a great alternative to run Windows software avoiding to virtualize a Windows computer. It makes possible to use very old software.
I hope this article helped you to run Windows programs on Debian Buster 10 easily. Keep following LinuxHint for more tips and updates on Linux.
Related articles:
How to install Wine 2.10 on Ubuntu OS and Linux Mint
YouTube Video: How to Install WINE on Ubuntu