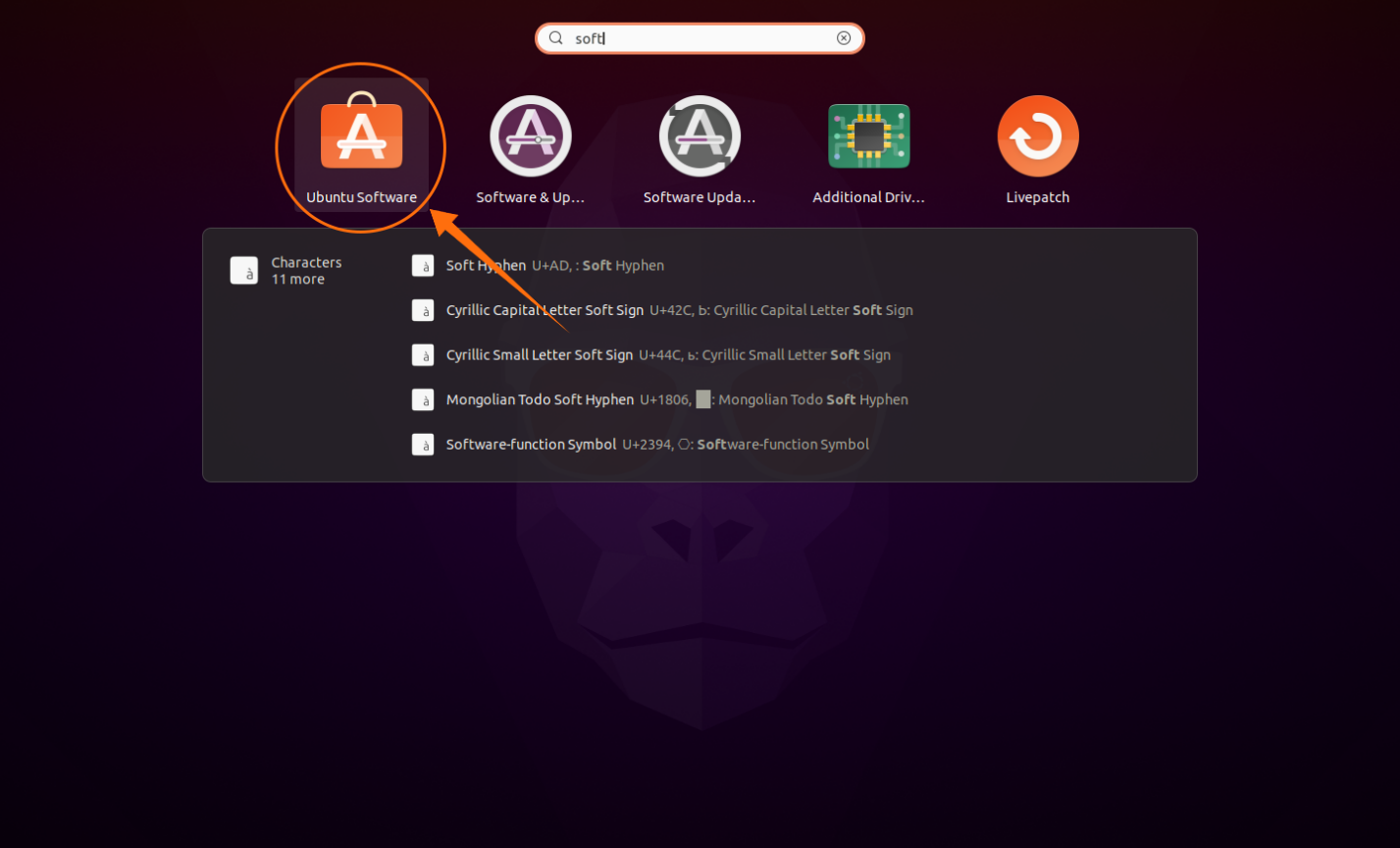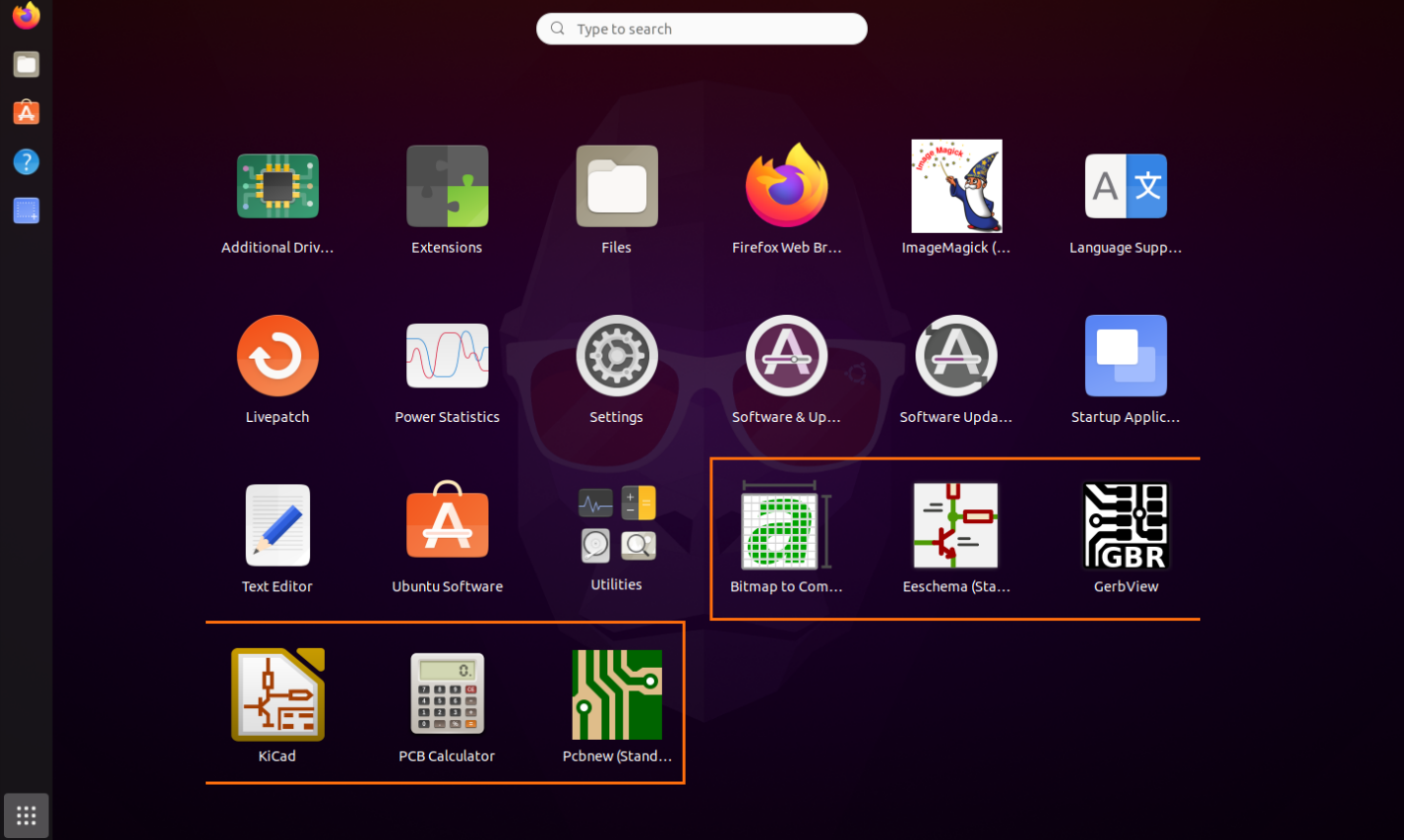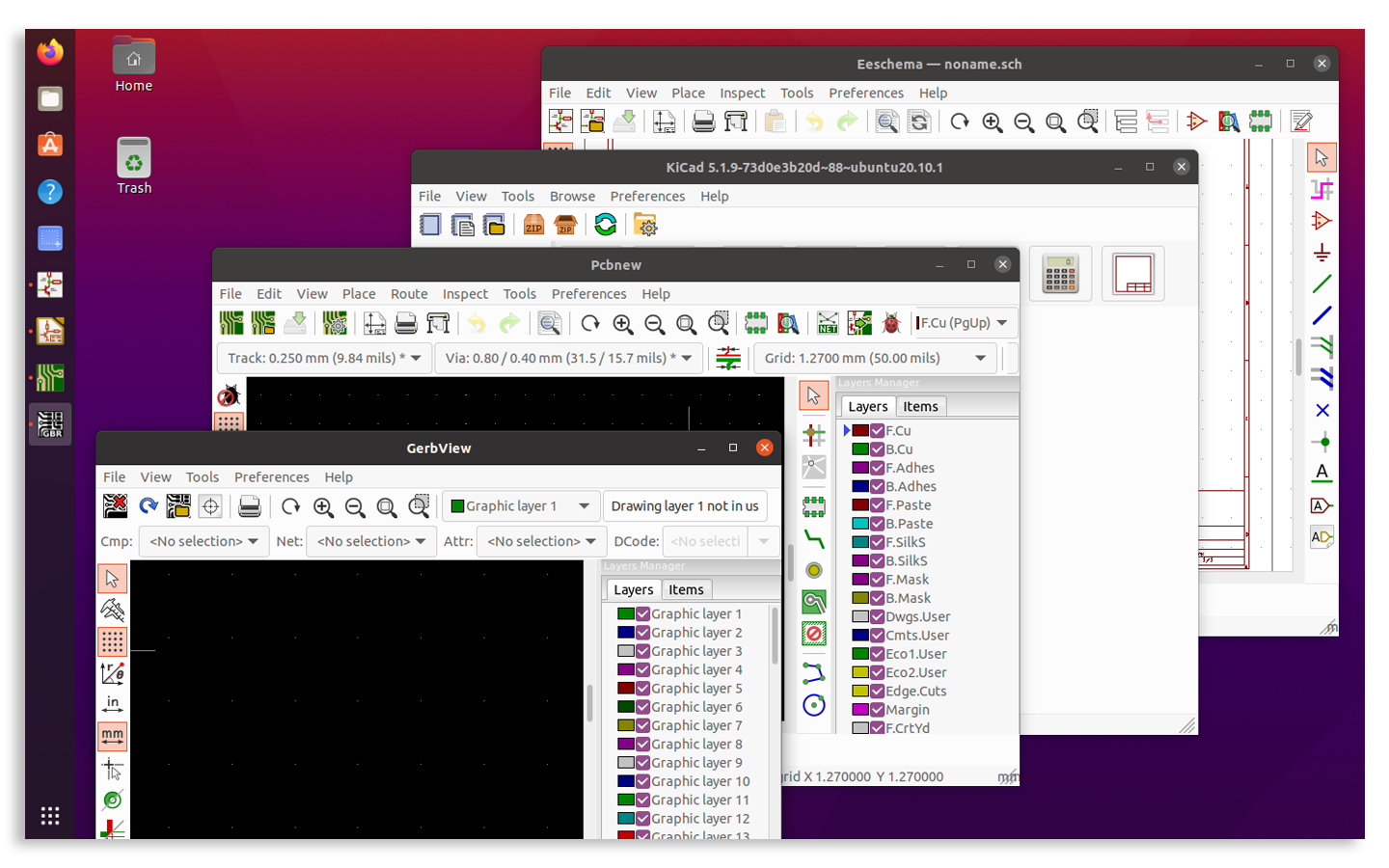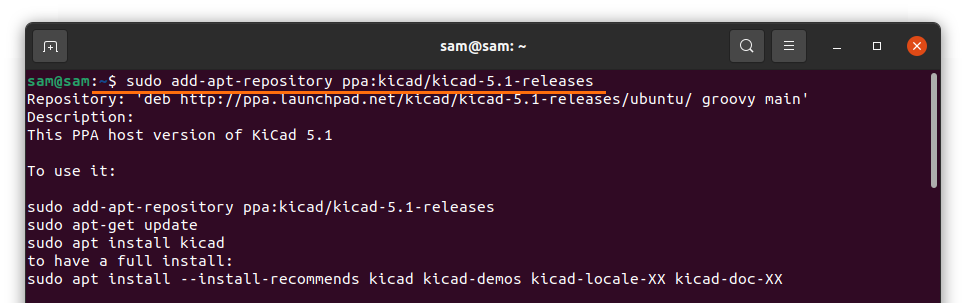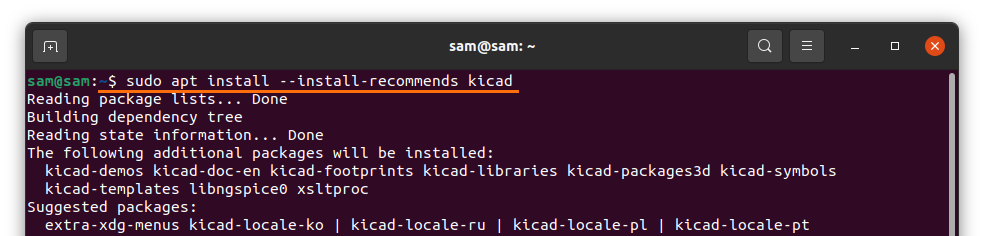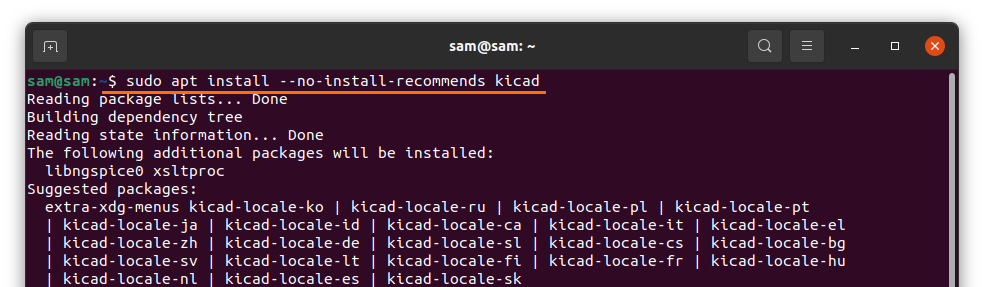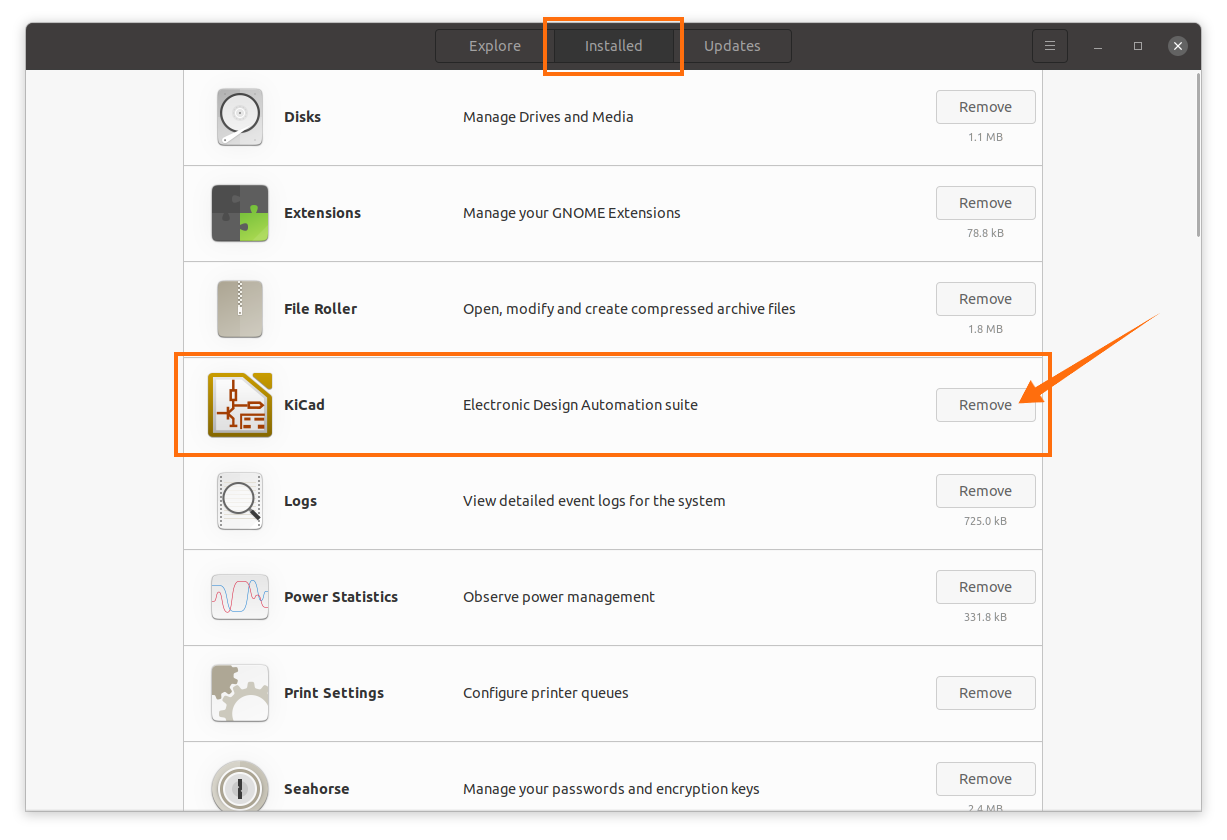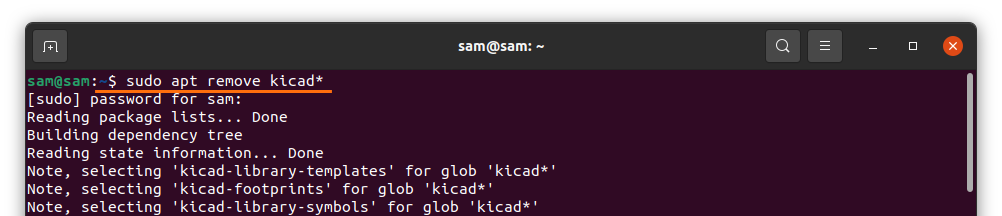- KiCad comes with a schematic editor that lets you design without any limit.
- All features of KiCad are completely free without any restriction.
- It lets you make PCB layouts up to 32 copper layers.
- KiCad allows you to view the design in 3D; the board can be rotated or panned, which helps inspect the details.
There are two approaches to install KiCad on Ubuntu, using software center and terminal. Let’s get it to install on Ubuntu using both of these methods.
Installing KiCad on Ubuntu 20.04 (LTS) and 20.10 using Ubuntu’s software store:
Ubuntu has made it easy for many new users to install software using its software center. Let’s get KiCad from Ubuntu’s Software Store. Go to applications and open Software Center:
Click on the “Magnifying Glass” icon for searching a package and then type “KiCad” in the search bar:
Open KiCad and click on the “Install” button:
Since it is a suite, therefore multiple programs will be installed that can be viewed in applications:
Open them:
Installing KiCad on Ubuntu 20.04 (LTS) and 20.10 using the terminal:
The second approach of installing KiCad is terminal; use to command shown below to add the repository:
Now, update the packages lists using the command:
To get a full installation of KiCad, use the below-mentioned command:
The entire suite will take up to 5GB of space of your drive. If you are not interested in installing all the packages, then use:
Installing libraries for KiCad 5.x:
If the installation of KiCad is not full, then you may need additional libraries that can
be downloaded from the link https://kicad.org/libraries/download/ :
For schematic symbols, visit: https://kicad.github.io/symbols
For the footprints of printed circuit boards (PCB), visit: https://kicad.github.io/footprints
To download the 3D features, use: https://kicad.github.io/packages3d
These libraries can be installed from the respective software preferences.
Uninstalling KiCad from Ubuntu 20.04 (LTS) and 20.10:
If the KiCad is installed using the software center, then open it again and click on the “Installed” tab. It will show the installed applications. Find KiCad and click on remove to delete it:
If it is installed using the terminal, then type the below-mentioned command to delete KiCad:
Conclusion:
KiCad is a very robust software suite and a perfect alternative to premium software. In this guide, we learned how to install different versions of KiCad and how to download libraries and uninstall them from a Ubuntu device.