KDE Neon is a Linux distribution based on the Ubuntu Long-Term Support (LTS) release. KDE Neon is leveraged with the KDE Plasma desktop and various other KDE applications. At the time this article was written, the latest version of KDE Neon is 5.20.4, and it is based on Ubuntu 20.04 LTS. This article shows you how to install the latest version of KDE Neon in the Oracle VirtualBox Manager.
Install KDE Neon in Oracle VirtualBox
First, download the latest version of KDE Neon from the official website of KDE Neon.
Download the 64-bit User Edition by clicking the User Edition Live/Install Image button.
Next, start the Oracle VirtualBox Manager and click the New option to create a new virtual machine.
Enter a name for the virtual machine in the Name field and select the desired Machine Folder to which to save the virtual machine. KDE neon is based on Ubuntu 20.04 LTS, so you should select the Type as Linux and the Version as Ubuntu (64-bit).
Next, select the Random Access Memory (RAM) size. The recommended memory size is 1024 Megabytes (MB), but you can allow more memory depending on your system specifications.
The KDE Neon virtual machine requires a hard disk. To create a hard disk for the KDE Neon virtual machine, select Create a virtual hard disk now and press Create.
At the next screen, select the VDI (VirtualBox Disk Image) hard disk file type and click Next.
At the following screen, select the storage type Dynamically Allocated and click Next.
At the next screen, verify the destination and name of the virtual hard disk, select the appropriate file size, and click Create.
Now, we will configure some initial settings. Click the Settings option to proceed.
In the Settings window, click the Display tab, check the Enable 3D Acceleration box, and click OK.
Next, click the Start button, and the following window will appear. Click the Choose icon, add the KDE neon ISO, and click Choose.
Click the Start button, and the system will check the installation files.
When the desktop is loaded, press the Install System button.
Select the preferred language and click Next.
Select the appropriate location, i.e., region, location, and zone, and click Next.
At the following screen, select the desired Keyboard Layout, then click Next.
As we created a new virtual hard disk for our KDE neon virtual machine, on the partitions screen, we will select Erase disk and click Next.
Enter the required details in all the fields to create a new user, then click Install.
The installation will now begin.
When the installation is completed, press the Done button, and KDE Neon will restart.
After the system reboots, you will see the following screen:
Enter the password and log into your KDE Neon system.
For a full-size view of your virtual machine, click on the view icon in the top-left corner of VirtualBox and select Auto-resize Guest Display.
Conclusion
KDE Neon is an Ubuntu LTS-based Linux distro with an eye-catching user interface. This tutorial demonstrated the steps to install the latest version of KDE Neon in the Oracle VirtualBox Manager.

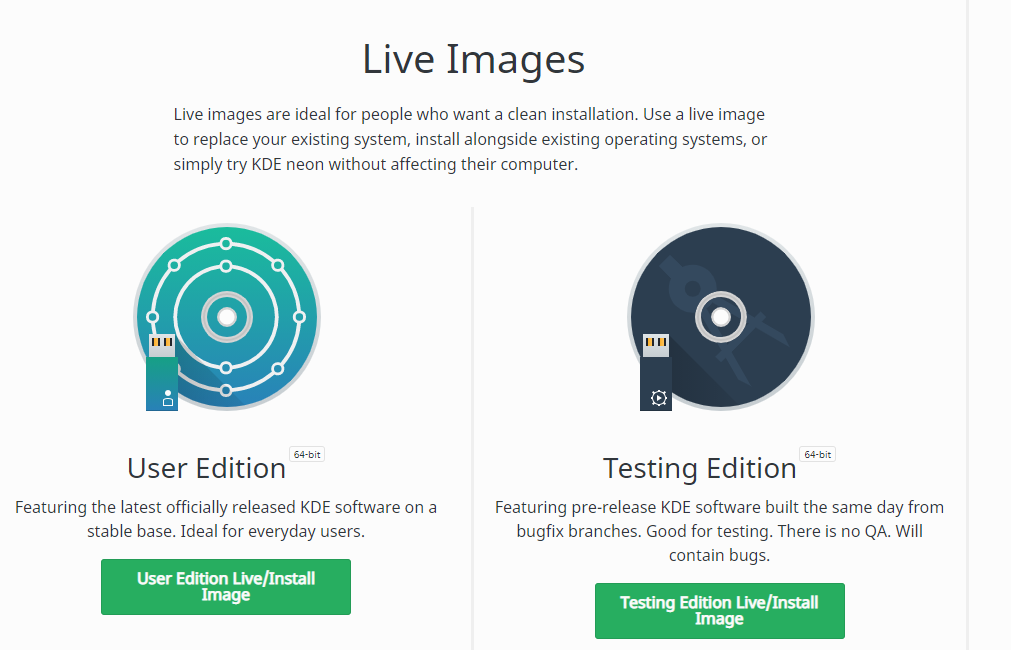
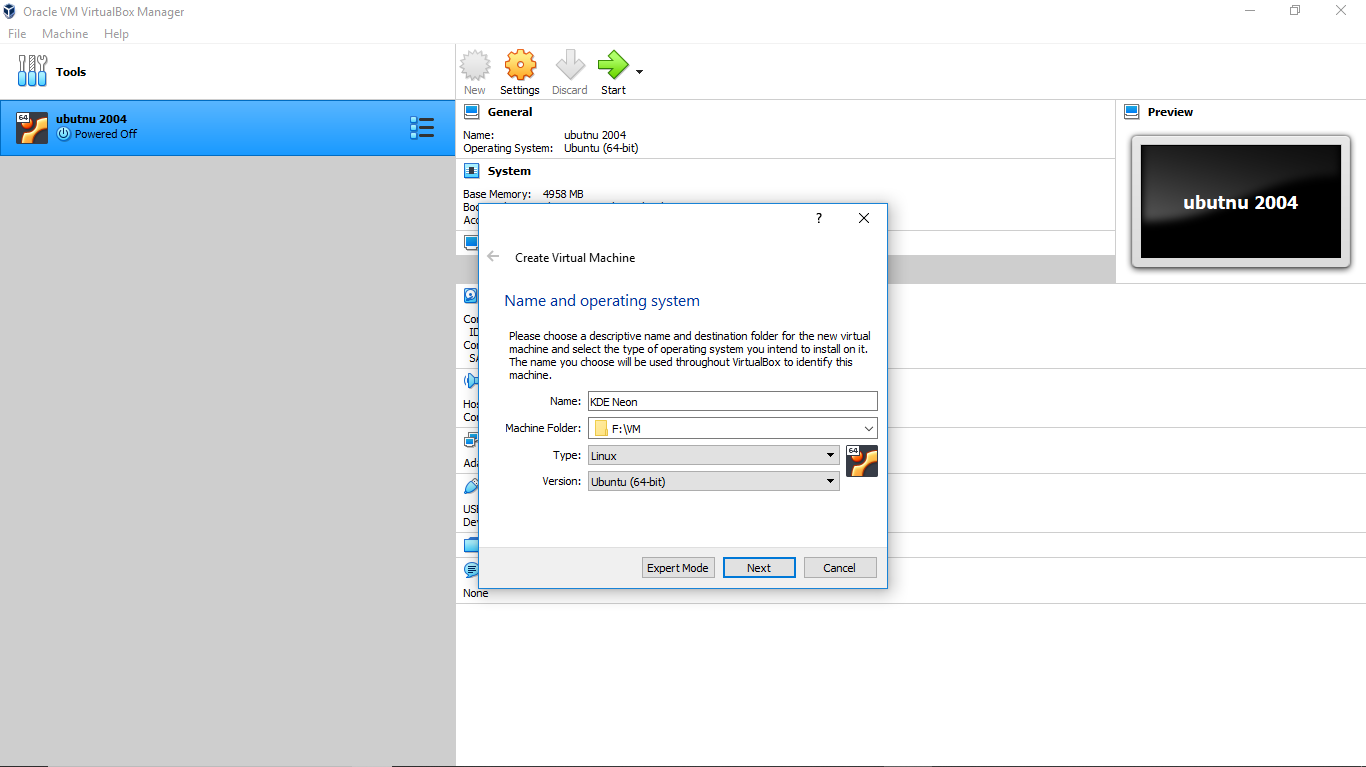
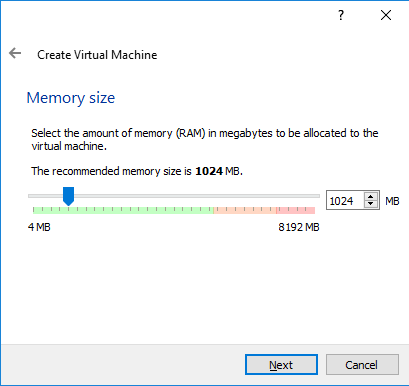
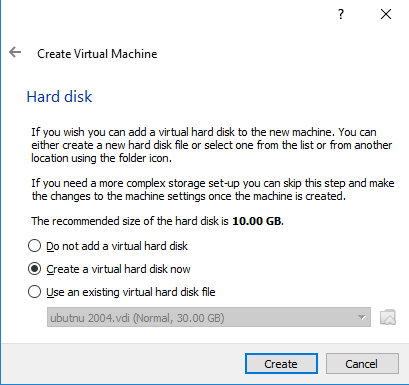
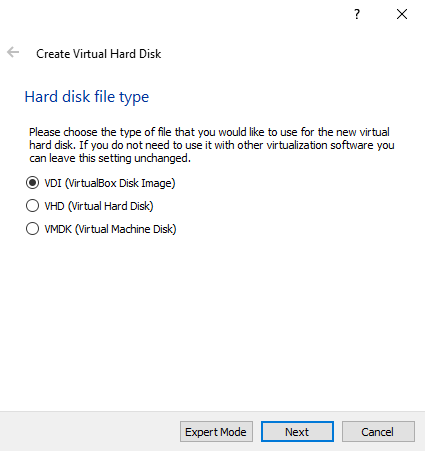
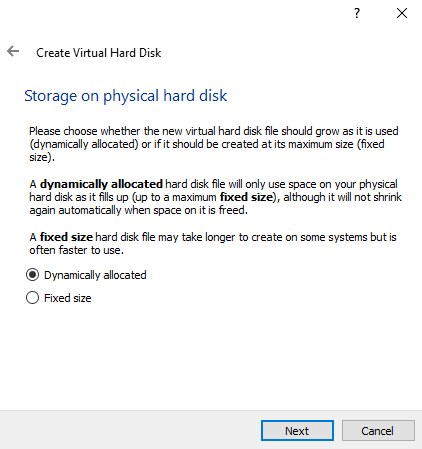
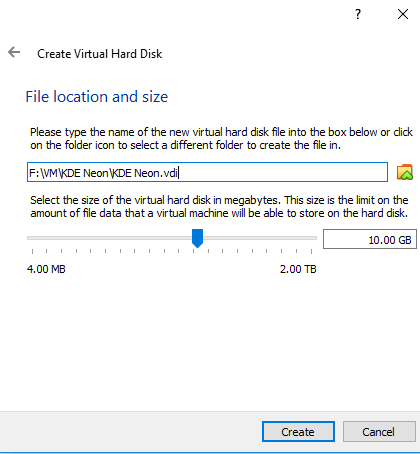
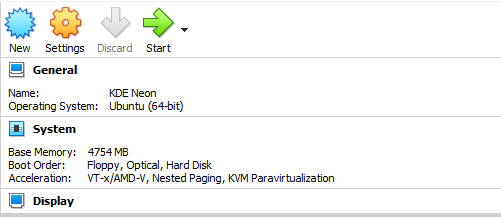
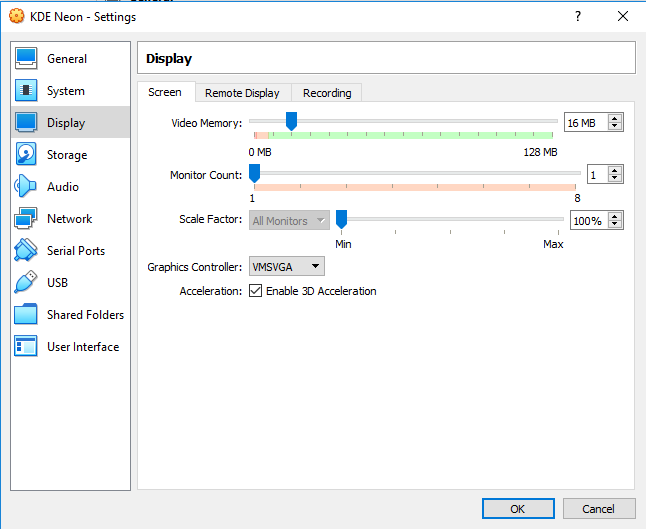
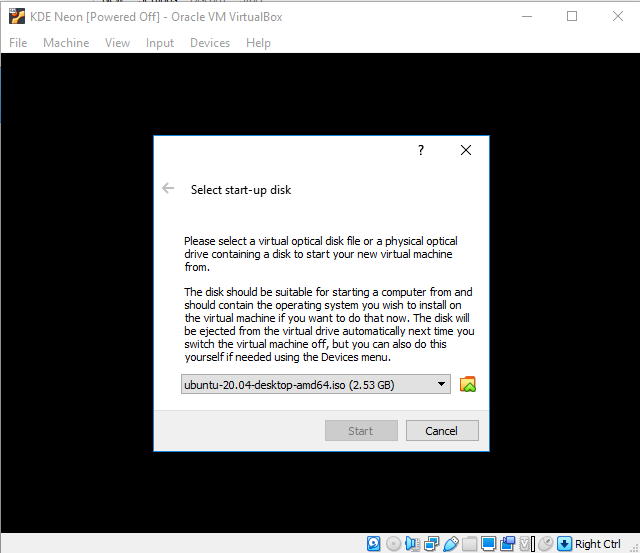
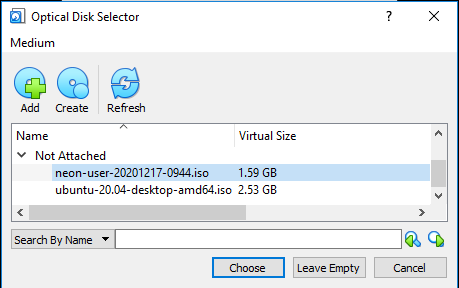
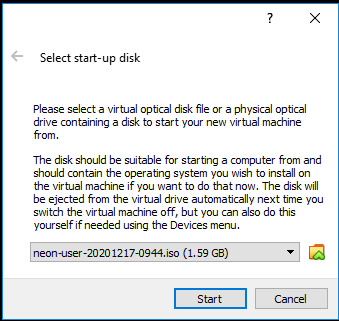
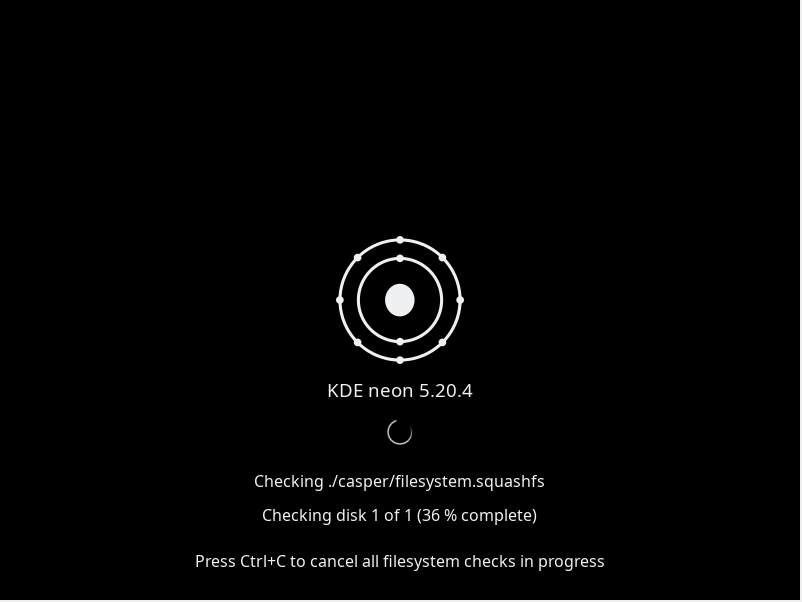
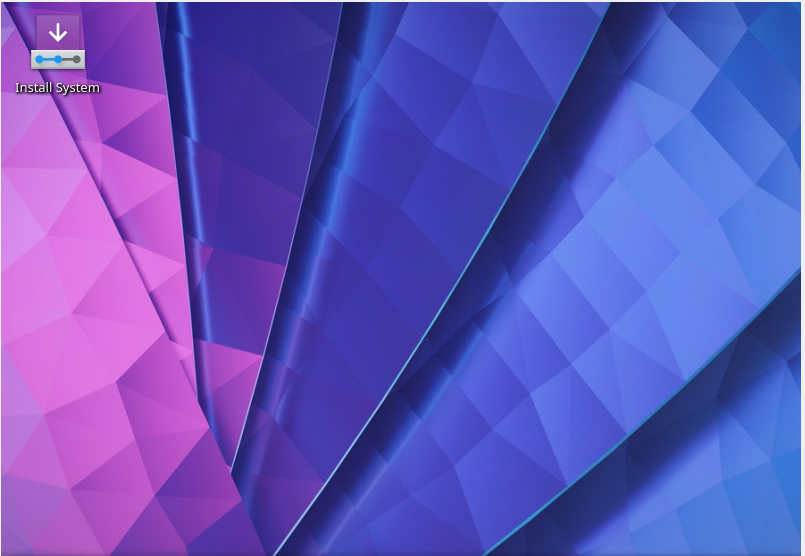
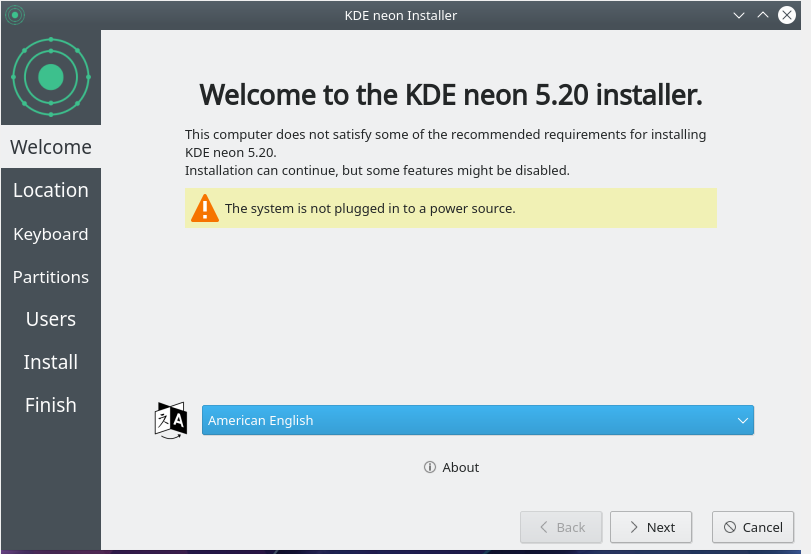
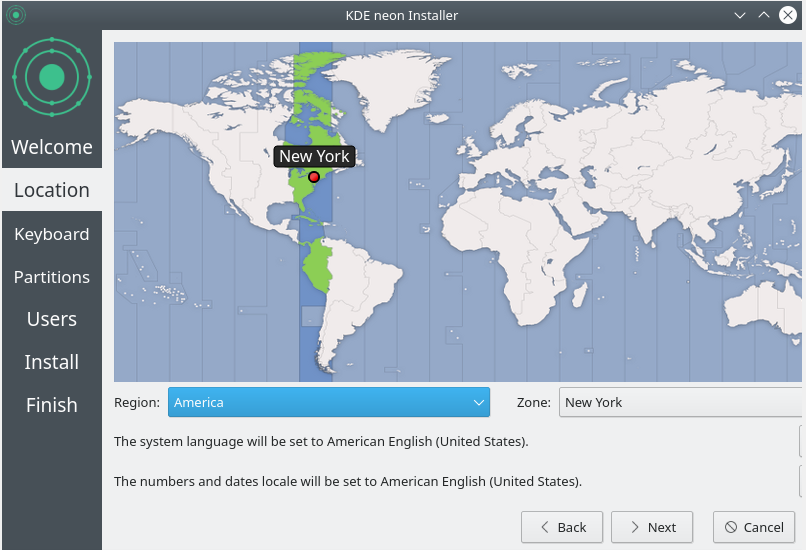
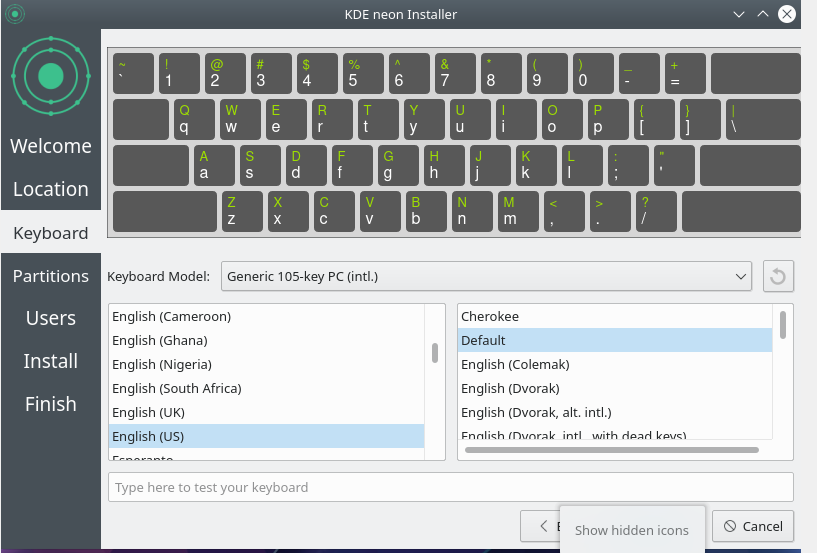
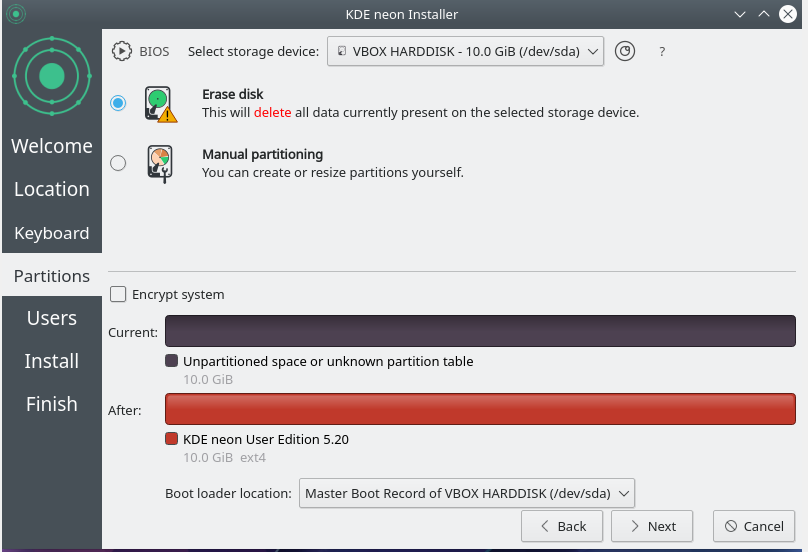
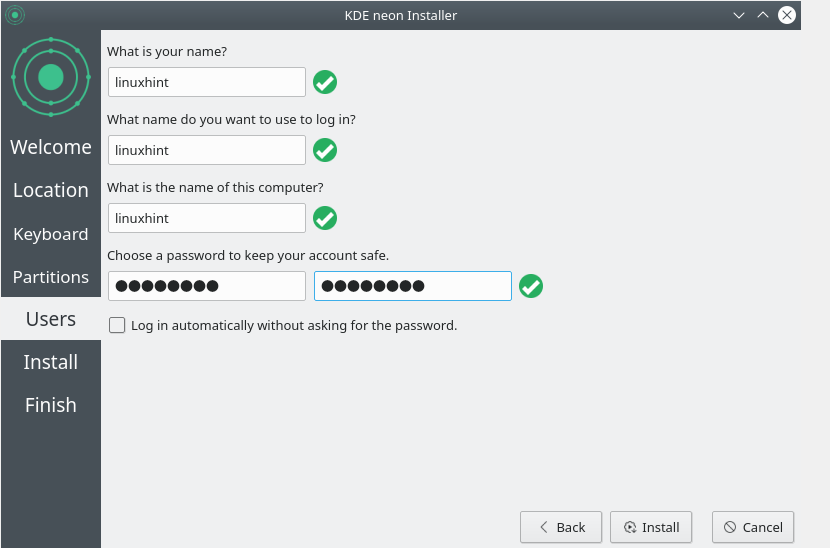
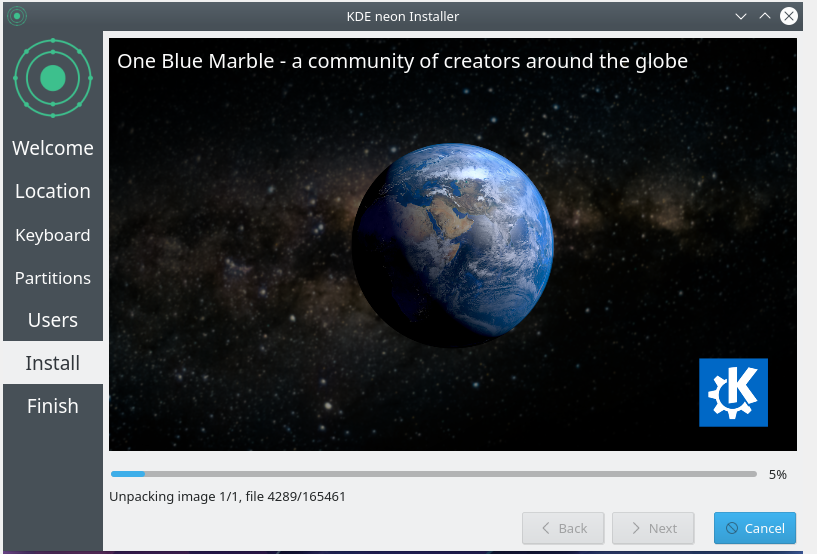
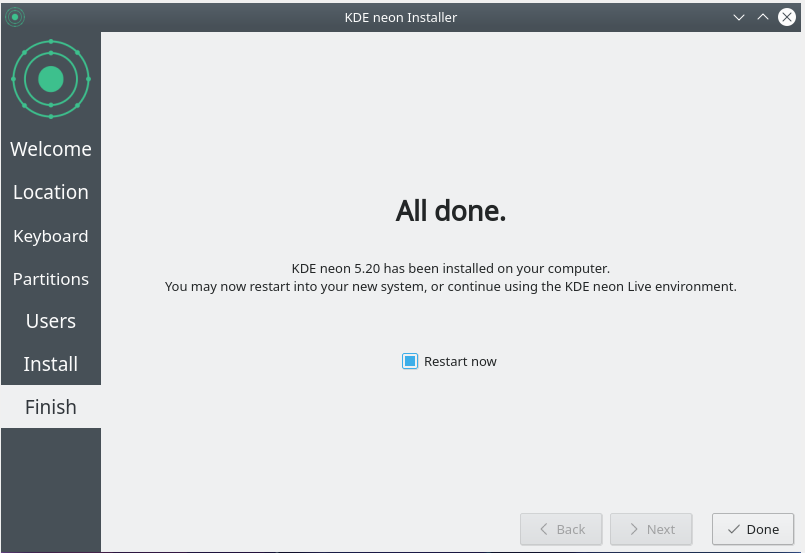
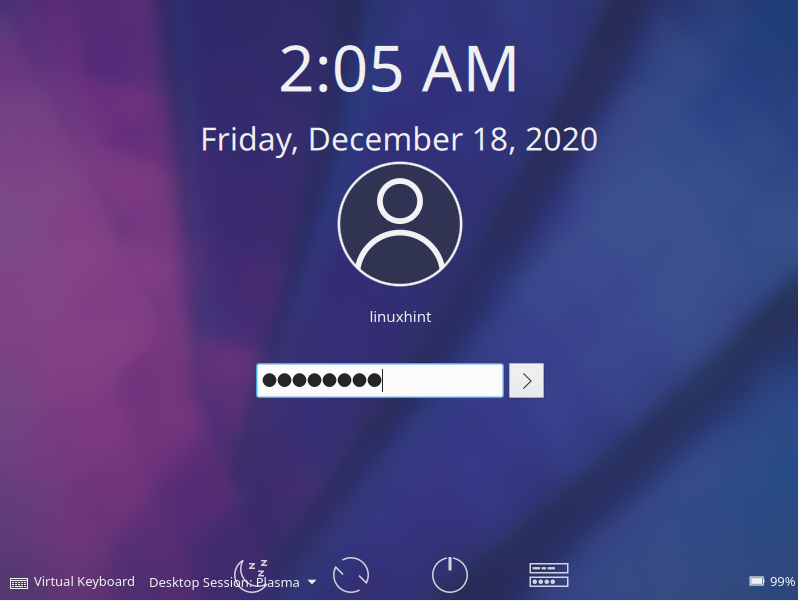
Great article! You should add some instructions for installing the VirtualBox Guest Additions software and getting 3D acceleration to work.
Hey thanks for the comment and advise. You know what, I must have forgotten about the guest additions 🙁
I will update the post with it and also look into the 3D acceleration.
Check back soon…
hello , so , what aboout the guest additions